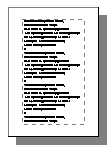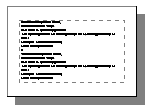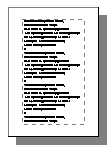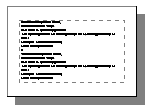BCN Summer 2001 Courses
Module Introduction: Word processing is a skill that is a given in a large percentage of jobs available today. Wordpad is a simple but effective word processing program that comes with most Windows operating system software. This course with introduce you to every part of the simple Wordpad program and, in so doing, also many of the most common word processing concepts.
Objective: Create a good foundation for being able to pick up and use of any word processing program by introducing students to the wordpad program. (See Syllabus below for further details)
Estimated Completion Time: 40 minutes
Terminology:
Summary: Using the BCN site explain the key concepts and functions.
Exercises:
Course Syllabus: Intro to Word Processing using the WordPad program
- Starting WordPad
- Closing a File
- WordPad Tool Buttons & Bars
- The Standard Bar
- The Format Bar
- Typing in Text
- Saving your Work
- Moving around within a File
- Using the Clipboard
- Working with Text
- To select One Word
- To select One Paragraph
- To select All of a File
- Copying Text
- Pasting Text
- Cutting Text
- Find Text
- Replace Text
- Add a heading
- Insert Date and Time
- Make Text Bold, Italic or Underline
- Change the Look of your Text
- Change the Size of your Text
- Align Text
11. Working with more than One File
- Create a New File
- To move between files
12. Printing
- Change Page Setup
- Page Orientation
- To Print your work
- Printing all pages
- Printing a certain page or pages
13. Final Project
Intro to Word Processing using the WordPad program
In this section, you're going to learn all about one of the program called WordPad that comes as part of Windows 95. If you don't have a word processor program, this one will provide you with all the basic tools you'll need to produce an assignment or project. It offers styles such as bold and underline, and the ability to change the font you are using.
Start the WordPad
Do this:
- >Left click on the Start Menu.
- >Drag to Programs.
- >Drag to Accessories.
- Drag to WordPad.
Or
- >Left click on the Start Menu.
- >Drag up to the "Run.." Menu item
- Type in "WordPad" and hit enter
The program will start with a new file window.
When you have finished working on your typing, you've two options. If you don't wish to use the program for any more work, you can save your file and exit the program. If you wish to begin another piece of work using the program, you can close the file that you are working on and make a new one.
Closing a File
Do this:
- >Move the pointer to the File menu.
- >Left click and drag to Close.
- Left click. or Click on the Close button in the top right corner.
If you've made changes since you last saved the file or haven't saved at all yet, a dialog box may appear to tell you that you need to save. Left click Yes to save, No to not save or Cancel to cancel the Close command.
WordPad Tool Buttons & Bars
The Standard Bar..

..a....b...c......d...e......f.......g...h....i.....j.......k
- >New file
- >Open file
- >Save
- >Print
- >Print preview
- >Find
- >Cut
- >Copy
- >Paste
- >Undo
- Insert time/date
The Format Bar..

...........................1......................................2..........3....4....5....6.....7....8....9....10
- >Font
- >Font size
- >Bold
- >Italic
- >Underline
- >Text colour
- >Left align text
- >Centre text
- >Right align text
- Bullets for lists
NOTE: To learn about WordPad you're going to work on a file which you'll save as "Dogs". All the activities in this chapter relate to "Dogs" unless you're told otherwise. If you have to continue the chapter in a different lesson, open "Dogs" before continuing.
Typing in Text
Do this:
- >Start the WordPad.
- >Type the text passage about dogs.
- When you start typing, the text will appear at the cursor (the flashing line).
"Many people own dogs because they make great pets for all the family. They enjoy being around people and playing with young children. Dogs are also used to guard houses or work sites. They are very protective of their territory and will bark at strangers. Dogs can be trained to do many things. They can help visually impaired people to move around the community, sniff for drugs at airports, and lots of fun tricks such as begging and fetching a ball."
Save your Work
Do this:
- >Click on the File menu.
- >Drag to Save As:
- >Click
- >Move the pointer over the B drop-down list arrow.
- >Left click and drag to 3 1
- 2 Floppy (A:)
- >Double click in the File Name: box.
- >Type the name "Dogs".
- Click the Save button.
To move around within a File
Do this:
- >Move the pointer to where you wish to insert some text.
- >Left click.
- The cursor will appear where you clicked.
Using the Clipboard
The Clipboard is a special part of Windows 95 which stores a temporary copy of any information you choose. You select the information, picture or sound and then get Windows to copy or cut it and store it on the clipboard. >From here you can paste it as many times as you like, into a new position. The information only stays on the Clipboard until you copy or cut something else, or the computer is shut down.
Selecting Text
Place the pointer at the right side of the word or words you wish to select.
Click, hold and drag the pointer to the left until a colored box appears around the words and highlights them. Release the mouse button.
NOTE: You can deselect at any time by clicking once on an unselected area of the page.
To select One Word
Place the text cursor over the word you wish to select - the word `people' in the first line.
Do this:
- >Double click.
- >To select One Line
- >Place the text cursor over the line you wish to select - the third line.
- Left click three times in rapid succession.
To select One Paragraph
Do this:
- >Place the text cursor over the line you wish to select - anywhere in the paragraph.
- Left click four times in rapid succession.
To select All of a File
Do this:
- >Move the pointer to the Edit menu.
- >Left click and drag to Select All.
- Left click.
Copying Text
Do this:
- >Select the text you wish to copy - the whole paragraph.
- >Move the pointer to the Edit menu.
- >Left click and drag to Copy.
- Left click.
Pasting Text
Do this:
- >Move the pointer to where you want the text to be pasted and click - click at the end of the last line and press return twice to start a new paragraph.
- >Move the pointer to the Edit menu.
- >Left click and drag to Paste.
- Left click.
The text should now appear on your page.
Save your work
Do this:
- >Click on the File menu.
- >Drag to Save.
- Click.
Cutting Text
By cutting text, you remove it from where it is originally typed and paste it elsewhere in your file or even into another file.
Do this:
- >Select the text you wish to copy.
- >Move the pointer to the Edit menu.
- >Left click and drag to Cut.
- Left click.
Find Text
Sometimes, when you are typing a long letter, you may need to find and replace a word quickly. To find a certain word in your file, use the find command.
Do this:
- >Move the pointer to the Edit menu.
- >Left click and drag to Find.
- >In the Find dialog box, left click in the Find what: box.
- >Type in the word you need to find - type in `protective'.
- >You may also click on Match whole word only or Match case check box if you'd like this option.
- >Left click on the Find Next button to go to the first match in your file.
- >Click Find Again to find any other examples of the word.
- >If there are no more, a dialog box will appear - click the OK button.
- Click the Cancel button to close the Find dialog box.
Replace Text
Do this:
- >Move the pointer to the Edit menu.
- >Left click and drag to Replace.
- >In the Replace dialog box, left click in the Find what: box.
- >Type in the word you want to replace - community.
- >Left click in the Replace with: box.
- >Type the word you wish to replace it with - city.
- Left click on the Find Next button.
When it finds the word a dialog box gives you the option of:
- >Find Next Skip without replacing.
- >Replace Replace the word.
- >Replace All Replaces all matching words at once.
- Cancel Exit without any more changes.
Do this:
- >Click Replace.
- Click the Cancel button to close the Find dialog box.
Add a heading to the story.
Do this:
- >Move the pointer to where you wish to insert the heading - in front of the first word in the paragraph.
- >Left click to insert the cursor.
- >Type the heading - Dogs in the Community.
- Press the Return key twice
Insert Date and Time
To save yourself the trouble of looking up the time or date when working on a file you can insert the date or time with a simple command.
Do this:
- >Move the pointer to where you wish to insert the date or time - in front of the first word in the first line.
- >Left click to insert the cursor.
- >Move the pointer to the Insert menu.
- >Left click and drag to Date and Time.
- >The Date and Time dialog box will open.
- >Select the format you wish to use by left clicking on it.
- >Left click the OK button.
- Press the Return key twice.
Make Text Bold, Italic or Underline
Do this:
- >Select the text you to wish change - the heading.
- >Move the pointer to the Format bar.
- >Left click on the Bold, Italic or Underline button.
- >You can also choose more than one of the buttons at once.
- >Left click at the end of your page.
- >Normal Bold Italic Underline Bold & Italic
- Bold & Underline Italic & Underline Bold & Italic & Underline
Change the Look of your Text
Do this:
- >Select the text you wish to change - the paragraphs.
- >Move the pointer to the Format bar.
- >Left click on the Font drop-down list button.
- >Scroll to the font you wish to use.
- >Left click on its name.
- Left click at the end of your page.
Change the Size of your Text
Do this:
- >Select the text you wish change - the heading.
- >Move the pointer to the Format bar.
- >Left click on the Font size drop-down list button.
- >Scroll to the size you wish to use - 14
- >Left click on it.
- Left click at the end of your page to deslect the text.
Align Text
Do this:
- >Select the story.
- >Move the pointer to the Format bar.
- >Left click one of the Alignment buttons.
- Save your file.
Working with more than One File
It's possible in Windows to have more than one file open. This means that you can copy and paste information between them. Sometimes this is useful if you wish to check up on something in a file while working on another, or to avoid having to retype information.
Create a New File
Do this:
- >Move the pointer to the File menu.
- >Left click and drag to New.
- >Left click.
- >Open an existing file from the Desktop or within a Window
- >Move the pointer over the file's icon.
- Double click the program and the file will open.
From within the Program
Do this:
- >Move the pointer to the File menu.
- >Left click and drag to Open.
- >Choose a drive from the Look in: drop-down list.
- >Navigate through the folders to your file.
- >Left click on the file's icon.
- Left click on the Open button.
To move between them:
Do this:
- >Move the pointer to the Window menu.
- >Left click and drag to the name of the other file at the bottom of the menu.
- >The file you are working on will have a tick next to it.
- >Left click on the other file's name - Dogs.
- To switch back, move to the Window menu and repeat the previous 4 steps.
Do this:
- >Close the file - File.
- >Don't save your work.
- You should see the file called Dogs.
Printing
Before you print your work, it's important that you check to see that the correct printer and page size/layout is chosen in the Page Setup.
Do this:
- >Move the pointer to the File menu.
- >Left click and drag to Page Setup.
- >A window should appear.
- Left click on the Printer button.
Look to see if your printer's name is in the Name box.
If it isn't...
- >Left click on the Name drop-down list.
- >Drag to your printer's name.
- >Left click the OK button.
- Left click the OK button in the Page Setup dialog box to exit.
Change Page Setup
Do this:
- >Move the pointer to the File menu.
- Left click and drag to Page Setup.
Page Orientation
Do this:
- Left click on the check box next to Portrait if you want your work to print down the long side of the page.
or
- Left click on the check box next to Landscape if you want your work to print down the short side of the page.
To Print your work
Do this:
- >Move the pointer to the File menu.
- >Left click and drag to Print.
- Left click.
To print more than one copy
- >Left click in the Copies box.
- Type in the number of copies.
Printing all pages
Do this:
- >To print all your pages, left click the OK button.
- Close the file - Dogs.
Printing a certain page or pages
Do this:
- >Left click in the From: box in the Print Range box in the window.
- >Type the number of the page you wish to start at.
- >Left click in the To: box and enter the number of the page you wish to stop at.
- Left click the OK button.
Final Exercise
Do this:
- Type this paragraph into the WordPad. Save it as "Getting Ahead". Print two copies and hand one to your teacher. Use changes in font size and style to improve its appearance.
Getting Ahead
How well you do in school is not just dependent upon how smart you are. Many things play a part in the results that you receive. Spending time each day revising what you have learned in class will save you from having to cram for your exams at the end of the semester. As you go, make study notes so that at exam time you will not have to waste time searching for the important facts. You will already have them written down. Apply the Rule of Tens. If you're learning your
spelling, don't repeat words once, repeat them 10 times. If you want to learn anything, practice it 10 times. This will help you to remember when you're under pressure, or have to answer quickly. REMEMBER: You can achieve anything you want, you've just got to want it enough.
Your Done!
There are many thousands of features to be found in Windows 95 and you have learned just a few of the important ones here. Now that you have the basics, there are many more advanced ways to advance your skills further and you'll find many of these on the Internet. Continue to explore and learn on your own through your use of Windows. Good luck and share your knowledge with others.